سلام به همه ی دوستان و همراهان
قصد دارم در این وبلاگ به شما تکنیک های فتوشاپ را آموزش بدهم
فتوشاپ نرم فزار فوق العاده ی شرکت آدوبی است که امکانات بی نظیر و پرکاربردی را برای کاربران ارائه می دهد
از ویرایش عکس گرفته تا نقاشی دیجیتال و رتوش و . .
در این بلاگ سعی می کنم همه ی این کاربردها را دونه به دونه به شما آموزش بدهم
با من همراه باشید
این متن دومین مطلب آزمایشی من است که به زودی آن را حذف خواهم کرد.
زکات علم، نشر آن است. هر
وبلاگ می تواند پایگاهی برای نشر علم و دانش باشد. بهره برداری علمی از وبلاگ ها نقش بسزایی در تولید محتوای مفید فارسی در اینترنت خواهد داشت. انتشار جزوات و متون درسی، یافته های تحقیقی و مقالات علمی از جمله کاربردهای علمی قابل تصور برای ,بلاگ ها است.
همچنین
وبلاگ نویسی یکی از موثرترین شیوه های نوین اطلاع رسانی است و در جهان کم نیستند وبلاگ هایی که با رسانه های رسمی خبری رقابت می کنند. در بعد کسب و کار نیز، روز به روز بر تعداد شرکت هایی که اطلاع رسانی محصولات، خدمات و رویدادهای خود را از طریق
بلاگ انجام می دهند افزوده می شود.
این متن اولین مطلب آزمایشی من است که به زودی آن را حذف خواهم کرد.
مرد خردمند هنر پیشه را، عمر دو بایست در این روزگار، تا به یکی تجربه اندوختن، با دگری تجربه بردن به کار!
اگر همه ما تجربیات مفید خود را در اختیار دیگران قرار دهیم همه خواهند توانست با انتخاب ها و تصمیم های درست تر، استفاده بهتری از وقت و عمر خود داشته باشند.
همچنین گاهی هدف از نوشتن ترویج نظرات و دیدگاه های شخصی نویسنده یا ابراز احساسات و عواطف اوست. برخی هم انتشار نظرات خود را فرصتی برای نقد و ارزیابی آن می دانند. البته بدیهی است کسانی که دیدگاه های خود را در قالب هنر بیان می کنند، تاثیر بیشتری بر محیط پیرامون خود می گذارند.
در راهنمای یادگیری فتوشاپ به شما آموزش می دهیم که چطور این نرم افزار قدرتمند را بهینه تر یاد بگیرید و زمان کمتری صرف یادگیری فتوشاپ کنید.
این روز ها تصاویر را همه جا می توان دید، استفاده از تصاویر به ترند این روز های دنیا تبدیل شده است. اگر کمی به اطراف خود نگاه کنید، انواع استفاده ها از تصاویر را می توانید ببینید، حتی شبکه های اجتماعی مختص تصاویر داریم که کاربران میلیاردی دارند.
اگر به طور کلی بخواهیم تصاویر را دسته بندی کنیم می توانیم آن ها را در سه دسته مجزا جا دهیم؛
1 – تصاویری که با استفاده از دوربین های مختلف ثبت می شوند و هیچ ویرایشی روی آن ها اعمال نمی شود.
2 – تصاویری که با دوربین ها ثبت شده اند ولی با استفاده از نرم افزار های مختلف، ویرایش شده اند.
3 – تصاویری که تماما با استفاده از نرم افزار ها، ایجاد شده اند.
در این مقاله ما با دسته اول کاری نداریم و به دو دسته دیگر می پردازیم؛ محال است که تا به حال کلمه فتوشاپ را نشنیده باشید، این کلمه به قدری در میان مردم معروف و مرسوم است که بسیاری مواقع به جای ویرایش عکس، فتوشاپ عکس گفته می شود.
فتوشاپ یکی از اصلی ترین نرم افزار هایی است که برای ویرایش و ساخت تصاویر مورد استفاده قرار می گیرد. این برنامه بر خلاف تصور عمومی، اصلا نرم افزار جدیدی نیست و عمر آن به سی سال (از سال 1990) می رسد.
برای این که به یک گرافیست تبدیل شوید، لازم است که حداقل به نرم افزار های فتوشاپ و ایلوستریتور تسلط کامل داشته باشید، در این مقاله قصد داریم که راهنمایی کاملی از نحوه یادگیری فتوشاپ و متخصص شدن در آن خدمت شما ارائه دهیم. در مقاله های بعدی این کار را برای نرم افزار ایلستریتور نیز، تکرار خواهیم کرد.
همان طور که می دانید، فتوشاپ یک نرم افزار حرفه ای و تخصصی است، بنابراین نمی توانید با آن مثل سایر نرم افزار ها کار کنید. برای این که بتوانید از این نرم افزار استفاده کنید، باید دانشی کامل در این زمینه داشته باشید.
محیط این نرم افزار بسیار پیچیده است و با نگاه کردن به منو های آن نمی توان نحوه کارکرد آن را آموخت، اما چه باید کرد؟ در این جا مراحلی را برای یادگیری فتوشاپ ذکر می کنیم که اگر به صورت گام به گام آن ها را طی کنید، در نهایت به یک متخصص فتوشاپ تبدیل خواهید شد.
پیش از شروع یادگیری فتوشاپ، باید به صورتی نسبتی اطلاعاتی از تصاویر، فرمت های مختلف، رنگ ها، پیکسل و لایه های تصویر به دست آوردید. این ها مفاهیم بسیار ساده ای هستند که با جستجو در اینترنت به راحتی می توانید اطلاعات کاملی از آن ها به دست آورید.
نکته برای مبتدی ها : فتوشاپ نرم افزار ایجاد یا ویرایش تصاویر است و با آن نمی توان فایل های ویدئویی را ویرایش کرد.
زمانی که نرم افزار فتوشاپ را باز می کنید با محیطی رو به رو می شوید که شبیه به هیچ یک از نرم افزار های عمومی که تا به حال استفاده کرده اید، نیست.

در سمت چپ تصویر ابزار های فتوشاپ را مشاهده می کنید که مهم ترین قسمت فتوشاپ است. زمانی که وارد کار با نرم افزار فتوشاپ شوید، بیشتر از همه با این ابزار ها سر و کار خواهید داشت.

در سمت راست و بالای تصویر شاهد قسمت انتخاب رنگ هستید که معمولا نیازی به کار کردن مستقیم با آن نیست . اما زیر این قسمت، یعنی سمت راست و پایین تصویر، قست لایه ها را داریم که نیاز است به طور کامل آن را یاد بگیرید، در فتوشاپ تصاویر از لایه های مختلف ایجاد می شوند و اگر نحوه کار با این لایه ها را ندانید، نمی توانید به آسانی با این نرم افزار کار کنید.

در قسمت بالای تصویر نیز، شاهد منوی های فتوشاپ هستیم که هر یک شامل زیر منوی های مختلفی است که با انتخاب آن ها می توان انواع عملیات های ساده و پیشرفته را در فتوشاپ انجام داد.

مهم ترین قسمتی که باید در ابتدا یاد بگیرید، ابزار های فتوشاپ یعنی آی های موجود در سمت چپ فتوشاپ است.
برای این کار کافی است، یک عکس را وارد فتوشاپ کرده و یک به یک این ابزار ها را روی آن تست کنید، اگر نیازی به گرفتن اطلاعات کامل از این ابزار ها داشتید، می توانید از این لینک استفاده کنید:
آموزش تولبار فتوشاپ به زبان فارسی ( به زودی)
پش از این که به مراحل بعدی بروید، لازم است از داشتن تسلط کامل روی ابزار ها و قسمت لایه های فتوشاپ، مطمئن شوید. حتی اگر این کار چند هفته نیز طول بکشد، باید آن را به درستی انجام داده و روی این قسمت ها مسلط شوید.
حالا که به ابزار ها و لایه ها در فتوشاپ مسلط شدید، لازم است که آن ها را برای انجام ویرایش های حرفه ای روی تصاویر استفاده کنید، برای این کار کافیست در اینترنت افکت های مختلف را جستجو کنید؛ برای مثال می توانید در اینترنت عبارت چگونه در فتوشاپ پس زمینه تصویر را حذف کنیم؟” را جستجو کنید تا سایت های مختلفی را پیدا کنید که این کار را همراه با مثال های مختلف آموزش می دهند. البته واضح است که اگر جستجو های شما به زبان انلگلیسی باشد، نتایج بهتر و کامل تری پیدا خواهید کرد.
نکته مهم : بهترین روش یادگیری فتوشاپ، انجام دادن آن است. باید خود را با مشکلات مختلف درگیر کنید تا بتوانید به این نرم افزار مسلط شوید، هیچ راه سریع و آسانی برای یادگیری فتوشاپ وجود ندارد. بهترین روش این است که پروژه های مختلفی را برای خود تعریف کرده و با جستجو در اینترنت و کار با قسمت های مختلف فتوشاپ آن ها را به انجام برسانید.
برای یادگیری تکنیک های فتوشاپ می توانید به قسمت آموزش فتوشاپ هم سر بزنید.
چیزی که شما را به یک طراح تبدیل می کند، دانش فتوشاپ نیست، بلکه ایده شما و نحوه پیاده سازی آن در نرم افزار فتوشاپ است. لازم است که به طور مرتب کار های حرفه ای تر ها را دنبال کنید تا از آخرین متد ها و مد های طراحی و ویرایش تصاویر اطلاع پیدا کنید. برای این کار می توانید از شبکه های اجتماعی مختص طراحان مثل dribbble استفاده کنید.
همانطور که می دانید، یوتیوب گنجینه عظیمی از ویدئو هاست که به طور روزانه نیز به تعداد آن ها افزوده می شود. یکی از مهم ترین و مفید ترین استفاده هایی که از این وبسایت می توان کرد، یادگیری مهارت های مختلف است. هر چیزی که بخواهید را می توانید با ویدئو های موجود در آن به آسانی و در مدت زمان کمی یاد بگیرید، هر جایی از یادگیری فتوشاپ که مشکل برخوردید، می توانید آن را به صورت انگلیسی (ترجیحا) یا فارسی در یوتیوب جستجو کنید، حتما چند ویدئو درباره آن پیدا خواهید کرد. اگر قصد استفاده از یوتیوب دارید کانال Danial TV را هم فراموش نکنید و با زدن کلید subscribe مطالب کانال من را دنبال کنید.
اگر با یوتیوب آشنا نیستید، می توانید این مطلب را مطالعه کنید :
فتوشاپ دنیای عجیب و بی کرانی دارد که هرچه قدر در آن وارد شوید باز هم درهای مخفی بسیاری برای کشف و کنجکاوی وجود دارد.فتوشاپ در زمینه های مختلف کاربردهای گوناگونی دارد و شاید شما هرگز نتوانید به همه ی آن ها مسلط شوید، اما می توانید برای خودتان اهداف و زمینه هایی مشخص کنید و یادگیری خودتان را محدود به همان گزینه های مد نظر خودتان کنید.
راستی، شما دوست دارید از فتوشاپ در چه زمینه ای استفاده کنید؟

سلام مجدد خدمت همراهان فعلی وآینده ی وبلاگ
داشتم به این فکر میکردم که روند آموزشی را به چه صورت جلو ببریم که به این نتیجه رسیدم که قبل از شروع آموزش ها شاید بد نباشه یک آموزش از نحوه ی یادگیری فتوشاپ برای شما قرار بدم
به همین منظوری پستی رو آماده کردم که در ارسال بعدی برای شما عزیزان ارسال میکنم
فکر می کنم اینکه نقشه ی راه را بدانید و شروع کنید نتیجه ی بهتری داشته باشه
بازم ممنون از همراهی تون .
به زودی با آموزش های قوی در خدمتتون خواهم بود
فارسی نوشتن در فتوشاپ 2019 (حل مشکل جدا نوشتن حروف فارسی در فتوشاپ )
خب اول بریم سراغ فارسی نوشتن در فتوشاپ 2019 و ببینیم چطور می تونیم کلمات فارسی را به درستی و بدون نیاز به نرم افزار جانبی در فتوشاپ بنویسیم.
وقتی نرم افزار فتوشاپ را نصب می کنید و شروع به نوشتن فارسی می کنید کلمات را شبیه به تصویر زیر می بینید.
در این تصویر من سعی کرده ام که بنویسم ” راهنمای یادگیری” .
همان طور که میبینید حروف به صورت برعکس در تصویر ظاهر شده اند.

حالا چاره چیه؟
برای اینکه بتونید در نرم افزار فتوشاپ 2019 به راحتی فارسی بنویسید لازم هست سه قدم ساده را انجام دهید.
قدم اول:
از منوی Edit وارد گزینه ی Preferences شوید و Type را انتخاب کنید.
در پنجره ی باز شده از قسمت Choose Text Engine Options گزینه ی Middle eastern and south Asian را انتخاب کنید و گزینه ی OK را کلیک کنید.

قدم دوم:
فتوشاپ را ببندید و مجددا باز کنید.
قدم سوم :
از نوار منوی بالای نرم افزار وارد قسمت Type شوید و زیرمنوی Language Option را باز کنید.
در این قسم کافی است تا گزینه ی Middle Eastern Features را انتخاب کنید.
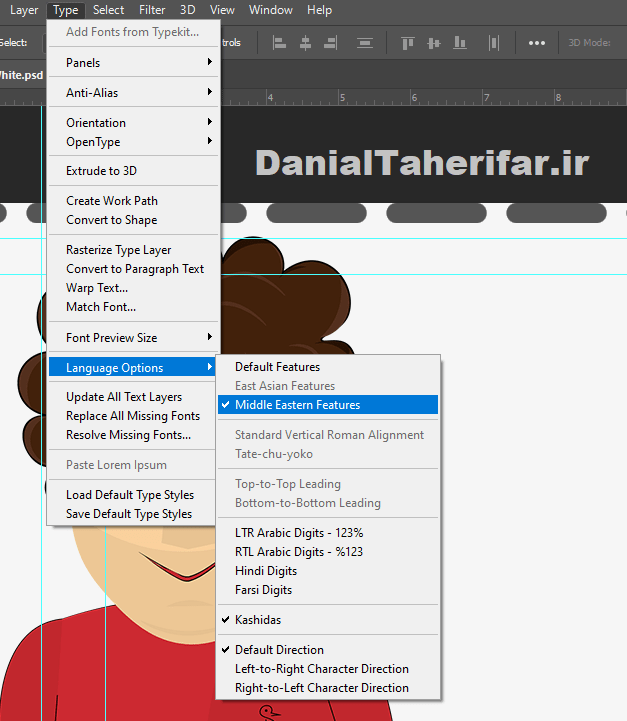
حالا می توانید با خیال راحت به تایپ فارسی در نرم افزار فتوشاپ بپردازید.به همین راحتی.
و نتیجه ی نهایی :
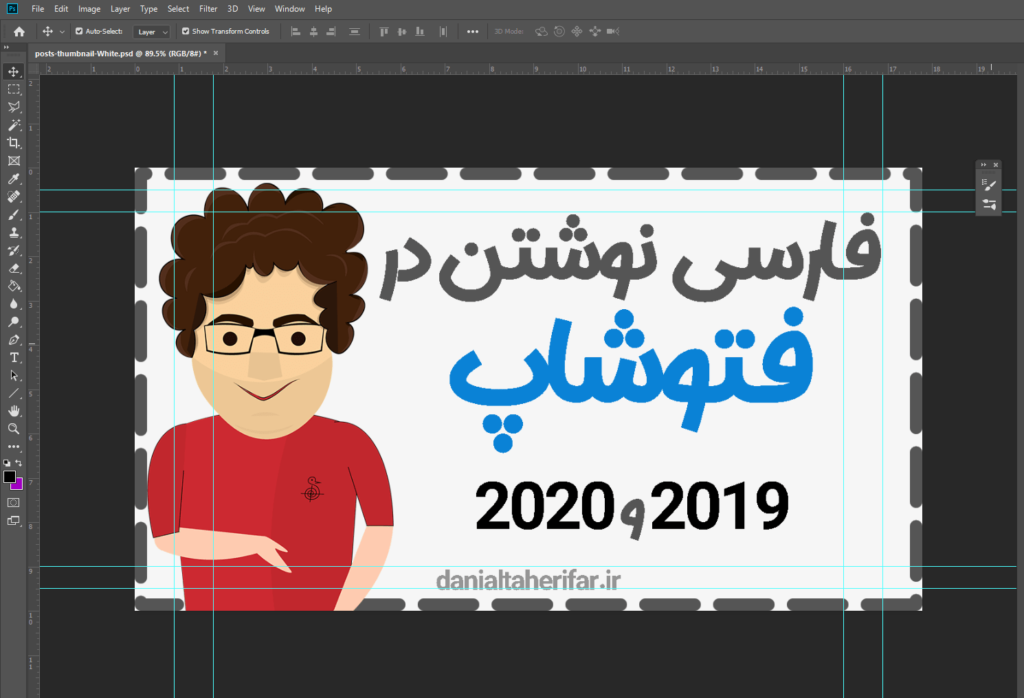
فارسی نوشتن در فتوشاپ 2020
خب، بالاخره فتوشاپ 2020 را هم نصب کردم، و چقدر ناخوشایند بود واسم.
برای اجرای این نسخه باید با یک آی پی غیر ایرانی به اینترنت متصل باشیم وگرنه برنامه بعد از بازشدن بلافاصله بسته میشه.
اما فارسی نویسی در فتوشاپ 2020 مشابه با نرم افزار ورژن قبلی هست.
تمام قدم ها مشابه آموزش فارسی نویسی در فتوشاپ 2019 است، فقط در مرحله ی اول یک گزینه جایگزین شده که به جای middle eastern features باید World-Ready Layout را انتخاب کنید.

اگرباز هم مشکلی در نوشتن متن فارسی در فتوشاپ داشتید در قسمت نظرها با من در میان بگذارید.
به زودی نسخه آموزش ویدئویی هم تهیه می کنم و در کانال DANIAL TV قرار می دهم.
https://danialtaherifar.ir/farsi-type-photoshop-2019-2020/
کاربران ایرانی بعد از نصب فتوشاپ 2020 درگیر ی سری مشکلات می شوند و آن هم بسته شدن خودکار فتوشاپ بعد از اجرا یا حین کار هست
در این آموزش راه خل های این موضوع نوشته شده که امیدوارم مشکل شما هم حل بشه
علت این موضوع تحریم شدن ایران توسط شرکت آدوبی هست که این تحریم هارو شدیدتر کرده و به روش های دیگری در حال اعمال آن هاست.در گذشته با کرک اولیه ما می توانستیم به سادگی و بدون دردسر وارد برنامه بشیم و به راحتی از آن استفاده کنیم.
اتفاقی که در حال حاضر افتاده اینه که نرم افزارهای آدوبی بعد از اجرا فورا آی پی شما رو بررسی می کنن و سعی می کنن با سرورهای آدوبی ارتباط برقرار کنند و وقتی که متوجه میشه شما از ایران هستید، نرم افزار را به رویتان می بندد. ( خیلی بی ادبه )
اگر به آموزش فتوشاپ علاقه دارید ، دسته ی مربوطه ی رو مشاهده کنید ، آموزش های رایگان و مناسبی رو گذاشتم واستون.
و اما برای پیچوندنه آدوبی چه کار میشه کرد؟

واقعیتش هنوز راه های خیلی خوبی پیدا نشده و برای رفع این مشکل باید دوستان کرکرمون یک کرک قوی تر برای این غول بی شاخ و دم دنیای گرافیک آماده کنند. اما تا قبل از اون چند راهکار بهتون میدم که برای سیستم عامل های مختلف قابل انجام هست.
اولین راهی که برای بعضی از دوستان و برخی سیستم عامل ها جواب داده ، قطع کردن دسترسی نرم افزار به اینترنت است که این کار را می توانید با کمک فایروال ویندوز یا دیگر نرم افزار ها انجام دهید.
این روش برای من جواب نداد اما برای خیلی از دوستان به راحتی مشکلشون رو حل کرد.
روش دوم که برای دوستان دیگر جواب داده خاموش کردن وای فای و غیر فعال کردن Adapter فعال سیستمشون هست.
( این روش هم برای من جواب نداد اما درصد بسیاری از دوستان با این روش مشکلشون حل میشه)
مطالعه ادامه ی مطلب در سایت مرجع :
https://danialtaherifar.ir/adobe-softwares-closing-problem/
قبل از آنکه آموزش عملی را شروع کنیم لازم است که هممون بدونیم پانوراما چیه؟
در ویکی پدیا اینطور اومده : به هر گونه دورنمای وسیع سراسری از یک فضا، سَراسَرنَما یا پانوراما (به انگلیسی و فرانسوی: panorama) گفته میشود. در قرن ۱۹ میلادی، هنگامی که عکاسی سراسرنما اختراع شد، به هم چسباندن عکسها تنها راه ساخت سراسرنما بود.کلمه پانوراما از معادل انگلیسی آن یعنی Panorama گرفته شده که از ترکیب Pan (به معنی all = همه) و rama (به معنی sight = دید) ساخته شدهاست؛ پس میتوان آنرا چیزی که همه اطراف را در بر میگیرد» معنی کرد.
به زبون ِ خودمون بخوام بگم ، پانوراما تعدادی عکس از یک منظره در زاویه های مختلف است که کنار هم قرارشون میدیم و یک تصویر عریض رو باهاش درست میکنیم.
در واقع ما از مفهوم پانوراما استفاده میکنیم تا بتونیم اسلایدهای دنباله دار و با زمینه های به هم پیوسته تولید کنیم.
میایم یک زمینه ی عریض ایجاد میکنیم و توی اون طرحی رو قرار میدیم که وقتی اسلایدهارو کنار هم قرار بدیم و ورق بزنیم متوجه این ارتباط بشیمو از این ارتباط لذت ببریم.
این مثال رو ببینید :
نمونه پست اسلاید پانورامایی در اینستاگرام
خب بریم سراغ آموزش این تکنیک در فتوشاپ
آموزش های پروژه محور در فتوشاپ
ایجاد اسلایدهای دنباله دار اینستاگرام در فتوشاپ
این آموزش را برای راحتی شما عزیزان هم به صورت متن و تصویر و هم به صورت ویدئو تهیه کرده ام.
تماشای آنلاین ویدئوی آموزش ساخت اسلایدهای پانورامای اینستاگرام با کمک فتوشاپ :
قبل از هرچیز ما باید بدونیم پست های اینستاگرام در چه سایزهایی هستند؟
سه نوع پست در اینستاگرام داریم :
برای اینکه بتونیم طراحی مناسبی داشته باشیم اول باید مشخص کنیم که پست ما شامل چه تعداد اسلاید هست ؟
و در وحله ی بعدی قصد داریم تو چه سایزی اون رو ارائه بدیم؟
به عنوان مثال من قصد دارم یک پست مربعی داشته باشم که شامل 5 اسلاید بشه.
برای این کار من نیاز به یک تصویر با ارتفاع 1080 دارم که عرض اون 5تا 1080 باشه ، یعنی 5400
پس به این صورت عمل می کنیم :



حالا تصویر ما با کمک خطوط راهنما به 5 تصویر مربعی تبدیل شده و فقط مرحله ی برش زدن آن ها باقی مانده.
برای این کار هم کافیه ابزار slice tool را انتخاب کنید.

کلید C را بزنید،اگر ابزار پیش فرض crop tool بود کافیه چپ کلیک موس را روی آن نگه دارید و ابزار مد نظرمون را انتخاب کنید.
حالا مربع های مشخص شده با کمک خطوط راهنما را برش بزنید.

دقت کنید که قبل از این مرحله حتما snap to guides فعال شده باشد.( در ویدئو هم توضیح دادم )
خب حالا کافیه این کار را برای تمام اسلایدها تکرار کنید.
بعد از انجام برش زدن اسلایدها کار تمومه و فقط کافیه که خروجی بگیریم.
برای خروجی گرفتن باید از این گزینه اقدام کنید :
File>(Export)>Save for web(legacy)
یا
File>Save for web
بستگی به ورژن فتوشاپتون داره که این گزینه رو کجا ببینید.
تبریک میگم، اسلایدهای سریالی یا همان پانورامایی شما آمادست.
در ویدئوی آموزشی که در کانال یوتیوب قرار گرفته این کار را برای دو سایز پست اینستاگرامی انجام دادم که میتونید تماشا کنید.
زمان ویدئو : 13 دقیقه و 44 ثانیه
https://danialtaherifar.ir/photoshop-tutorials/
واترمارک در واقع اینه که اثری از خودمون روی تصاویر به جای بذاریم. این اثر میتونه شامل تصویر ، متن ، شکل ، لوگو و هرچیز دیگه ای که یادآور هویت ما باشه، باشه.
معمولا این اثر به صورت شفاف و کمرنگ روی تمام تصویر پخش میشه که از کپی شدن اون جلوگیری کنه و یا اگر کپی هم شد یک جور برندسازی برای ما باشه و بیننده متوجه بشه که این تصویر از کجا برداشته شده و یا توسط چه شخص یا سایتی تولید شده.

به عنوان مثال در تصویر بال تصویر گرافیکی شفاف زمینه ، همان واترمارک و متن سمت چپ تصویر که آدرس سایت را نمایش داده ، مارک است.
برای این کار راه های مختلفی پیشرو داریم.روش های مختلفی که بتونیم آدرس ، اسم ، گرافیک یا هرچیز دیگه ای رو به عنوان واترمارک در تصویرمون استفاده کنیم.
در تمام تکنیک ها ما قصد گذاشتن یک اثر شفاف از خودمان داریم که مالکیت تصویر را برای خودمان نگه داریم.
روش های اجرا کمی تفاوت دارد و با توجه به سلیقه ی شما قابل تغییر هست.
برای اجرای واترمارک ساده به چیزی جز یک نوشته نیاز نداریم.
پ.ن: یک نکته اضافه کنم که در ویدئوی آموزشی نیومده.شما میتونید از مدهای Blending برای این کار هم استفاده کنید. مد Overlay برای این کار مناسب است.
در نمونه های قدیمی شاتراستوک -shutterstock برای واترمارک از یک مستطیل خالی شده از اسم برند شاتراستوک استفاده میشد.
برای این کار شما نیاز به یک مستطیل و یک متن دارید.
پ.ن : در ورژن سایت های مشابه شاتر استوک در حال حاضر gettyimage از یک مستطیل کمرنگ + متن سفیدرنگ استفاده می کند که با همین آموزش کاملا قابل انجام هست.
در دو متد قبلی ما یک متن یا یک تصویر را روی تصویر خودمون اعمال کردیم و به اون شفافیت دادیم.
اما حالا فرض کنید ما تصمیم داریم که یک متن ، تصویر یا به طور کلی یک واترمارک را به صورت تکرار شونده در سراسر تصویرمون داشته باشیم.
قاعدتا کپی کردن واترمارکی که ساختیم امکان پذیر هست اما زمان زیادی میبره و احتمالا خیلی دقیق نمیشه.
پس راه حل چیه؟
تکنیکی به اسم پترن واترمارک – Pattern watermark
با کمک این تکنیک می تونیم یک واترمارک را بسازیم و به دفعات روی تصویر آن را تکرار کنیم.
و البته بهتر از این، این که میتونیم بعد از یک بار ساختن واترمارک اونو روی تصاویر مختلفی اعمال کنیم.
چی می خواید دیگه؟ ( به جز دلار و زمان و لذت و … ) :/
مراحل را با دقت و به ترتیب دنبال کنید، اگر جایی سوال واستون پیش اومد به ویدئو مراجعه کنید.
به همین سادگی :-D
واترمارک الگویی شما حاضره .
اون دو مرحله ی آخر خیلی مهمه ها :))
خب ذوستان امیدوارم این آموزش واستون مفید بوده باشه ، اگر سوالی بود در قسمت نظرات بنویسید
مشاهده ی ویدئو از کانال یوتیوب
برای دانلود روی کلید زیر کلیک کنید
href="https://danialtaherifar.ir/watermark-photoshop
https://danialtaherifar.ir/photoshop-tutorials/
تصاویر WebP به منظور بهینه سازی صفحات وب تولید شدند و با حجم مناسب و بهینه توانستند قسمتی از حجم دریافتی کاربر را کاهش دهند و نتیجه ی آن سرعت بالاتر بارگزاری مرور صفحات وب شد.
اما مشکلاتی هم برای دسته ی دیگری از کاربران که معمولا کاربران حرفه ای تر هستند به وجود آورده.
به عنوان مثال در مطلب قبلی به این موضوع پرداختیم گه این تصاویر در محیط ویندوز و با نمایش دهنده ی تصاویر در ویندوز اجرا نمی شوند، به این منظور نیاز به نصب کدک تصاویر webP روی ویندوز دارید که می توانید از اینجا دریافت کنید.
اما با نصب این کدک باز هم نمی توانید این تصاویر را در فتوشاپ ویرایش کنید.
اما راه حل چیه؟

برای رفع این مشکل دو راه حل کلی وجود دارد.
برای راه اول می توانید از سایت های اینترنتی استفاده کنید.یکی از این سایت ها، سایت ezgif.com است.
راه دیگر استفاده از نرم افزارهای متنوع در این زمینه هست، از جمله XnConvert که با جست و جو در سایت های فارسی می توانید به راحتی دانلود کنید.
اما در روش دوم شما نیاز به یک افزونه دارید که روی فتوشاپ نصب کنید.
پلاگینی که برای این کار نیاز دارید در دو نسخه 32 و 64 بیتی عرضه شده و بر اساس ورژن ویندوز خودتان نسخه ی مناسب را دانلود و در پوشه ی مربوط به نرم افزار فتوشاپ آن ها را قرار بدهید.
فتوشاپ را یک بار ببندید و باز کنید.
تصویر WebP را در فتوشاپ به راحتی باز و ویرایش کنید.
دانلود پلاگین WebP Photoshop برای ویندوز با لینک مستقیم
https://danialtaherifar.ir/photoshop-tutorials/
درباره این سایت